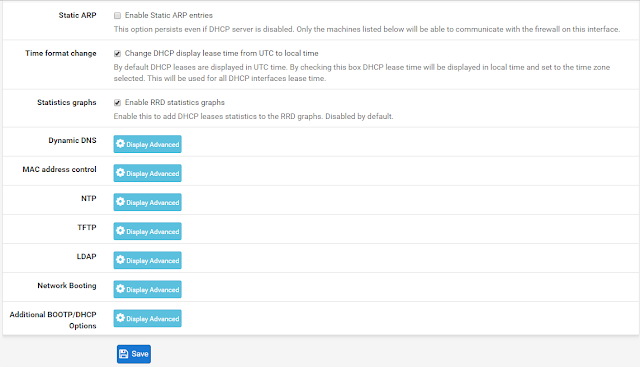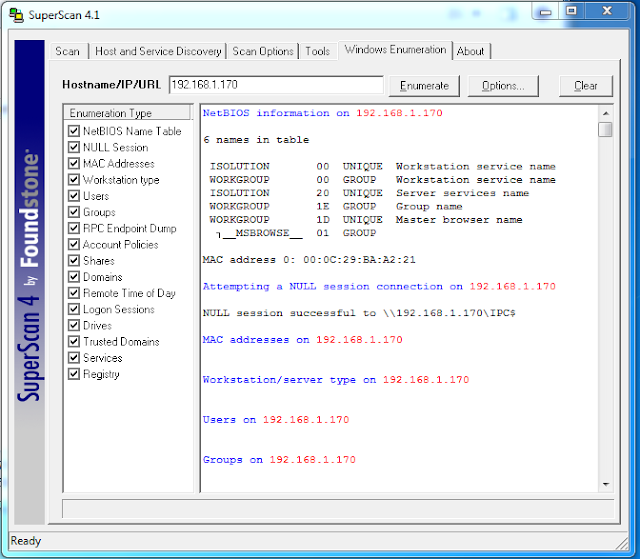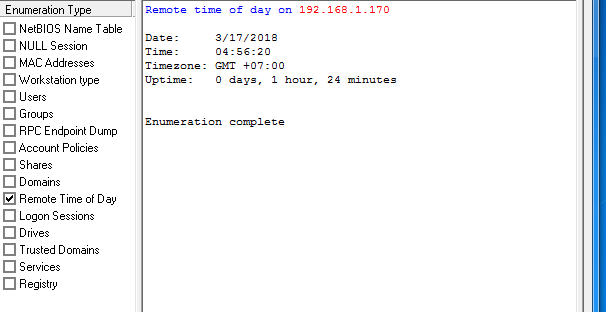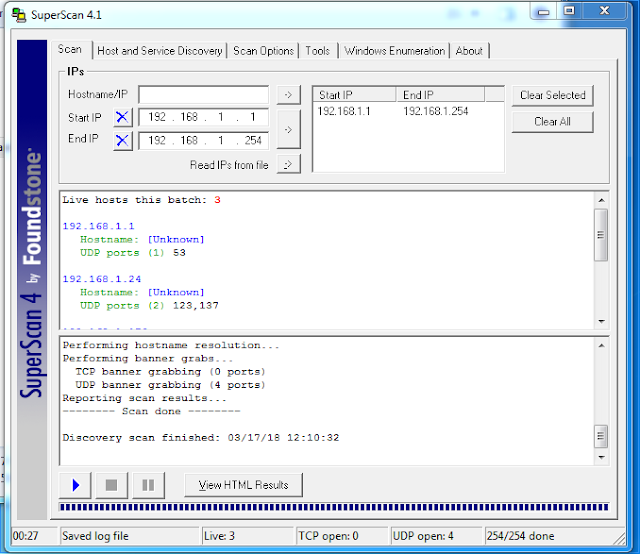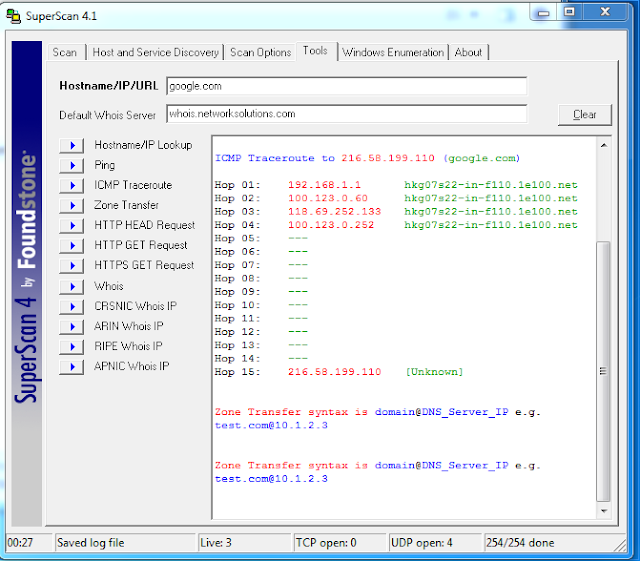Pfsense - Router Firewall - Hướng dẫn cấu hình DHCP Server và DHCP Relay trên Pfsense
Thứ Hai, 26 tháng 3, 2018
Khi khi thực hiện bước các bước cấu hình cơ bản ban đầu tiên để cho Pfsense ra được internet trong bài hướng dẫn cấu hình Pfsense trước thì ta cần hiểu các vấn đề sau.
Khi Pfsense hoạt động có thể ra được internet ok rồi, các máy client khi gán IP tĩnh để chạy thì đã ra internet ngon lành rồi thì tạm thời hài lòng bước thứ nhất, và câu hỏi đặt ra bây giờ ??? Cứ phải vô internet là phải gán IP tĩnh hay sao, có cách nào để mọi thứ tự động hay không ??? Mọi vấn đề đều có thể giải quyết đơn giản, nếu muốn tự động thì lỗi DHCP ra nói chuyện.
DHCP(Dynamic Host Configuration Protocol) là một giao thức quản lý mạng sử dụng trên TCP / IP mạng trong đó một máy chủ DHCP tự động gán một địa chỉ IP và các thông số cấu hình mạng khác để mỗi thiết bị trên mạng để họ có thể giao tiếp với các mạng IP khác.
OK tạm thời hiểu DHCP nó tự động cấp IP nhưng trong DHCP có phần : DHCP Server và DHCP Relay.
DHCP Server Pfsense : Trên Pfsense thì DHCP Server hoạt động như thế nào ??? Cách thức hoạt động ra sao ???. Nó hoạt động độc lập có nghĩa là Pfsense nó chịu trách nhiệm cấp phát DHCP cho client, có nghĩa là trong Pfsense tạo ra 1 LAN thì tự động nó đứng ra cấp phát IP cho client và nó chịu trách nhiệm quản lý chính các range IP mà nó tạo ra.
DHCP Relay : nó như một anh chàng trung gian không chịu trách nhiệm chính trong việc cấp IP. Nhiêm vụ của nó chỉ nhận thông tin như 1 client nào đó yêu cầu cấp IP, nó sẽ chuyển thông tin yêu cầu này đến một server nào đó có trách nhiệm cấp IP và nó truyền thồng tin từ server về lại client.
Vậy trong Pfsense cấu hình DHCP Server như sau :
Vào menu : Services -> DHCP Server
Enable : bật DHCP lên (DHCP chỉ có thể mở 1, nếu DHCP Relay đang Enable thì phải tắt đi mới Enable được DHCP Server và ngược lại)
Range : Là dãy IP muốn cung cấp, giới hạn mỗi range phụ thuộc subnet mask.
Available range : là hệ thống gợi ý sẵn range có thể dùng.
DNS Server : có thể mượn DNS google 8.8.8.8 8.8.4.4

Sau khi điền như trên lưu lại Restart Service mở cmd PC yêu cầu lại IP để test.
C:\Users\phamquangloc>ipconfig /release
C:\Users\phamquangloc>ipconfig /renew
Vậy trong Pfsense cấu hình DHCP Relay như sau :
Vào menu : Services -> DHCP Relay
Khi muốn sử dụng DHCP Relay nên tắt DHCP Server trước
Enable : Bật DHCP Relay
Interface : Chọn Lan (Áp dụng khi cần Server cấp DHCP cho LAN)
Destination Server : Nhập IP của máy chủ Server
OK thế là xong, chỉ việc bán cái qua cho Server làm việc quản lý vụ dhcp là xong, còn server làm dhcp thì sao thì có thể xem config ở bài DHCP Server 2012
Nhãn: Router - Firewall